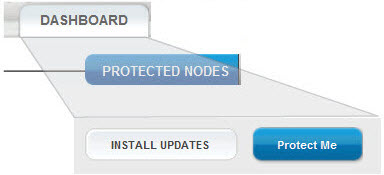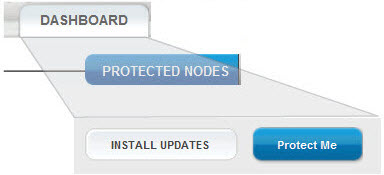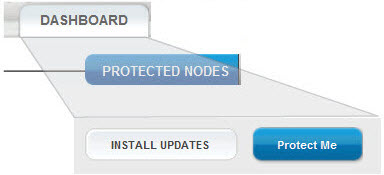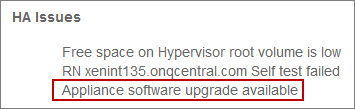Update Appliance software
Quorum regularly releases new versions of onQ Appliance software, including service packs and, from time to time, hot fixes.
To automatically apply an update:
Before you begin: learn about any changes you should know about or pre‑upgrade and post‑upgrade requirements (for example, system reboots). Go to
(Start Here) Upgrade Support and Requirements.
1. Log on to the onQ Portal. You must log on as varadmin user.
2. Trigger the download of the onQ package, if it hasn’t already downloaded.
a. Go to APPLIANCE CONFIG tab > ADVANCED button > Software Upgrades page.
b. Click the Check for Updates button.
Mouse‑over the Check for Updates button to display the status of the download.
The onQ Portal’s
DASHBOARD displays an
Install Updates button after the new software downloads from onQ Central. The
onQ STATUS page >
Issues pane also displays an
Appliance software upgrade available message.
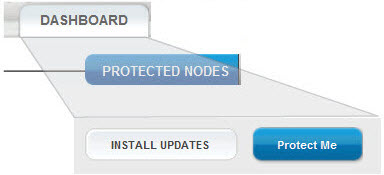
3. Apply the new software:
a. Go to the DASHBOARD tab.
b. Scroll down and click the INSTALL UPDATES button.
c. From the Install Updates dialog, click the UPGRADE button when prompted to initiate the upgrade.
4. From the
DASHBOARD, mouse‑over the Updates icon

to display the status of the upgrade, or open the Event log to observe the PN or proxy upgrade.
Immediately after this onQ Appliance upgrade, onQ automatically initiates a PN software (agent‑based) and PN proxy software (agent‑less) upgrade as outlined in the following topics:
Next step: learn about any actions you take to complete the upgrade. Go to
(Start Here) Upgrade Support and Requirements.