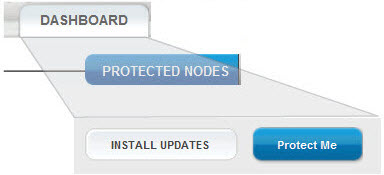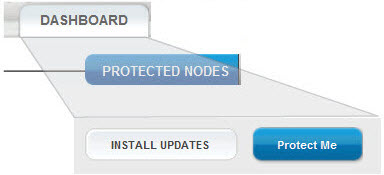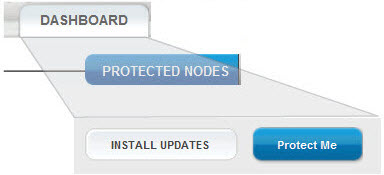Get software packages
Before you can
install onQ Appliance or PN software updates, you might need to do one of the following to get the updates, though it’s very unlikely:
• Automatically download packages via onQ Central. Keep in mind that a nightly cron job automatically downloads packages as they are available; however, in the event that a package becomes available before the job is scheduled to run, you’ll need to initiate the download to get the latest package.
• Manually upload packages to the onQ Appliance because Quorum Support provides you custom packages to correct an upgrade problem.
After you upload the new software, consider
deleting the old version.
To automatically download packages from onQ Central:
Before you can download Appliance software updates, you must enroll with onQ Central, a package distribution system, by installing an Appliance license as outlined in
Install onQ Appliance license. onQ queries
https://updates.onqcentral.com; therefore, ensure that your firewall is configured to allow traffic on outbound port
443.
After onQ downloads the Appliance software updates, you can manually install them as outlined in
Update Appliance software or, in the case of PNs, wait for onQ to install them automatically.
2. Go to APPLIANCE CONFIG tab > ADVANCED button > SOFTWARE UPGRADES page > Check for Updates button.
onQ contacts onQ Central and downloads the latest updates. If a direct upgrade path is not supported for your version, onQ automatically downloads all the prerequisite updates so as to migrate your Appliance and protected nodes to the latest version.
3. Mouse-over the Check for Updates button to monitor the status of the download. If there are no new updates, the status indicates No new updates are available at this time.
After onQ downloads the updates, they appear in the list.
Type - indicates Auto Install when you download the updates using the method outlined in this procedure.
Installed - indicates when the update was installed on the Appliance. This field is blank until you initiate an install of the update.
Note: The Dashboard displays an
INSTALL UPDATES button when a package has been downloaded and is available to install. This button remains until you install all available packages:
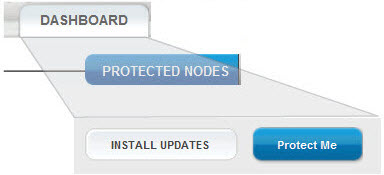
To manually upload a package to the onQ Appliance:
Although rare, Quorum Support might ask you to upload a special package so as to fix an upgrade problem.
1. From a local computer, download the package from the onQ Download Center.
3. Go to APPLIANCE CONFIG tab > ADVANCED button > Software Upgrades page > UPLOAD button. The Upload SW dialog appears.
You see a list of a variety of potential software upgrades that have been either delivered with the onQ Appliance or have been transferred to the Appliance or PN subsequent to installation.
4. Browse to and select the file that you saved to your local computer.
5. Specify the file type.
• If the file has a .qpkg file format, it’s Appliance software. Choose Appliance SW.
• If the file has an .ez or .msi file format, it’s PN software. Choose Node SW.
6. Click Upload.