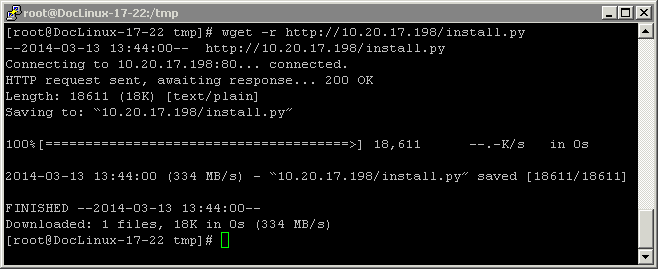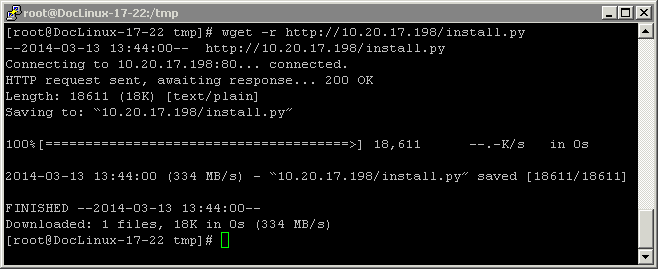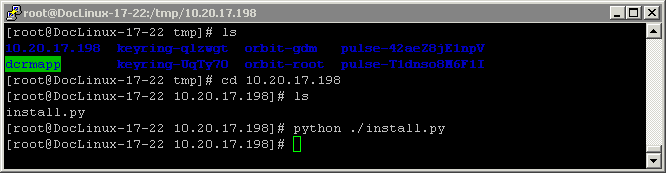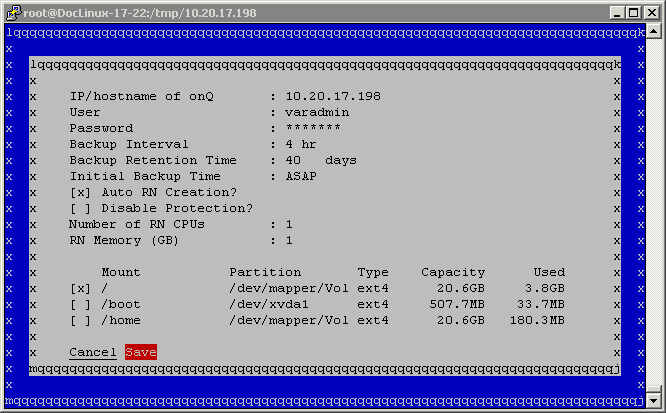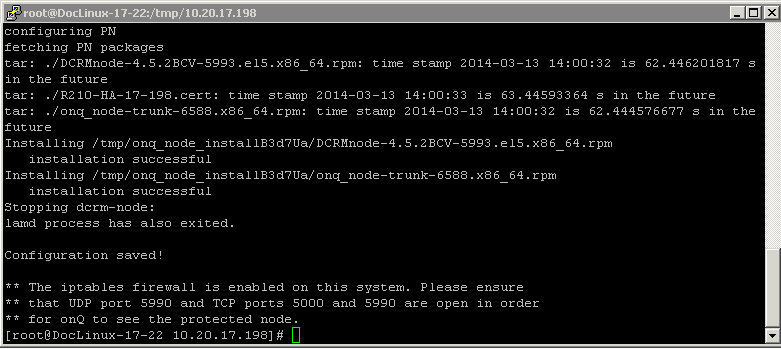(Agent‑based Linux PNs) Update node software
If you’re experiencing PN upgrade problems, go to
Upgrade Problems.
You do not need to initiate an upgrade of the onQ Service on your agent‑based PNs because onQ does this for you automatically and immediately after you
initiate an onQ Appliance upgrade and from that point forward if the:
• PN is available.
• onQ is not backing up the PN or processing a recent snapshot from the PN. Otherwise, onQ performs the upgrade after the PN is no longer busy with these tasks.
If you hover‑over the DASHBOARD tab > PROTECTED NODES page > RN Status icon, you’ll see messages for the upgrade in progress.
Lastly, onQ sends alerts about the upgrade. If you aren’t a recipient of such alerts, you can
generate the Event Log for a given PN; this log shows the coordination that transpired between onQ and the PNs.
There is no way to disable automatic upgrades of the onQ Service. However, you can use the alternative method outlined in
(Alternative) To manually install or reinstall agent‑based Windows PN software: if your PNs are in a state that requires a manual upgrade.
If, at any time, you want to verify version compatibility, go to
(Agent‑based PNs) Verify PN software compatibility.
To manually update an agent‑based Linux PN:
Log on to the Linux PN as root or administrator.
2. Install the agent software:
a. Launch the installer:
| Note: By default, wget preserves the original files. Newly retrieved install.py is saved with extensions .1, .2, etc. Use the -r option (see wget man page) to overwrite the existing file. |
b. From within a folder (/tmp) where you want to save the install script, run the following command:
# wget -r http://<onQ-IP-address>/install.py |
c. Start the installer:
# cd <onQ-IP-address> # python ./install.py |
d. Type the credentials for either onQ varadmin or admin user.
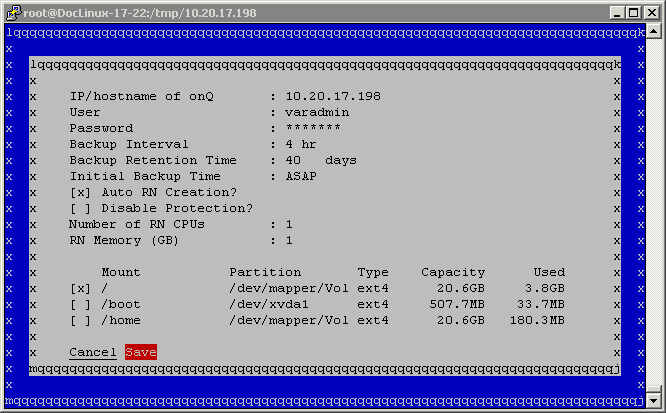
e. (Optional) Specify all valid values, excluding file system type and capacity because these values aren’t editable, in the
node parameter fields provided and modify defaults as needed. (The install utility lists all available volumes/partitions/mount points and the onQ portal enforces any file system requirements as outlined in
Linux Filesystem Format Requirements.) You can make these node changes at any point after enrollment via the
Protection Config tab in the onQ Portal.
f. Select
Save to update/install the client node package on the Linux node.
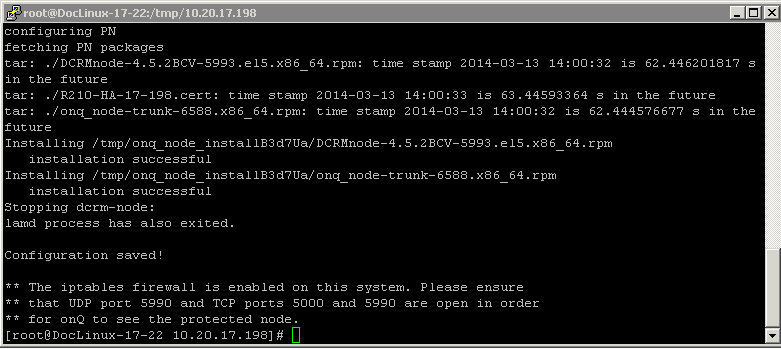
g. Wait! Do not press Enter. Was the installation successful? Use the error messages below to evaluate the screen output.
• If yes, exit the script.
• If no, press
Enter to launch the installer UI again. Correct the problem, then repeat
Step e through
Step g.
Table 1: (Agent-based Linux PNs) Problems Before Enrollment
Completed Successfully The iptables firewall is enabled on this system.... | Message appears in the shell, after the GUI curser exits. In addition, you’ll be instructed to open up ports. |
Incorrect/invalid values entered | Install utility stops if you type incorrect/invalid values. Correct the problem and Save again or Cancel. |
not authorized | You either typed the credentials incorrectly or the user account does not have root privileges. |