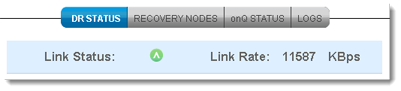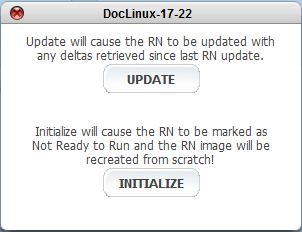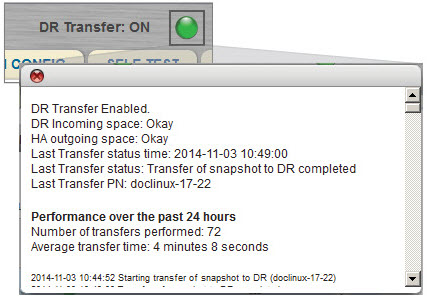Monitor DR Appliance
Managing disaster recovery with the DR Appliance is slightly different from managing high availability, but just as simple.
The main function of the DR Appliance is to accept PN snapshots from the HA, vet them, save them to the DR Appliance, and load the most recent snapshot when the DR recovery node is needed.
To monitor from the DR Appliance:
In a nutshell, ensure that:
• the connection between the two onQ Appliance is active.
• each RN’s Last Update Time equals the corresponding PN’s Backup Status. If not, the RNs and corresponding PNs may be out of sync because (1) The transfer of snapshots from HA to DR paused for some reason, or (2) RNs are not being updated on the DR Appliance.
• there’s enough disk space to store the snapshots.
1. Log on to the DR Appliance’s onQ Portal.
2. Go to DASHBOARD tab > DR STATUS page.
3. Observe the following:
Link Status | green carat points upward | WAN/VPN connection to the companion HA is up. |
red carat points downward | WAN/VPN connection to the companion HA is down. |
solid yellow icon | Usually indicates that Protection is turned off. |
|
Link Rate | | Available bandwidth (in kbps) of WAN/VPN connection to the companion HA. |
RN Name | | Hostname of the recovery node. In most cases this hostname is the same as the protected node’s hostname. onQ assembles this list of recovery nodes from backup data received from the HA. |
Protection Disabled on HA | no check mark | Protection is enabled on this node. |
check mark appears | Protection is disabled on this node. |
RN Ready Status | green carat points upward | Recovery node is ready. |
green carat points upward and accompanies red asterisk | Recovery node is ready, but it has an OUT OF DATE RN Template. You have two choices: 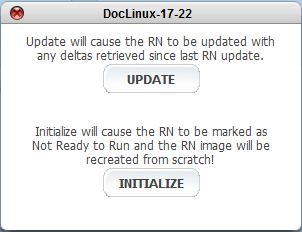 |
red carat points downward | Recovery node is not ready. |
RN Running Status | green carat points upward | Recovery node is running and protection is turned on. Tooltip indicates RN VM Running. |
red carat points downward | Recovery node is not running and protection is turned off. Tooltip indicates one of the following: • RN VM exists but Not Running – the RN was stopped but not removed and thus the virtual machine exists but is not running. • RN VM Not Running – the RN virtual machine was removed or never created. |
hourglass with yellow background | In production mode, this icon occurs when startup dependencies have been defined for an RN and the RN is being started as part of a group or using the Start all RNs button. |
Test Mode | no check mark appears | Backup is running in production mode. |
check mark appears | Backup is running in test mode. |
Last Update Time | | Last protected node snapshot taken from the DR Repository. RN’s Last Update Time must equal the corresponding PN’s Backup Status; otherwise the Appliances are not synchronized. |
Disk Usage | | Percentage disk usage of entire onQ Appliance, and includes any recovery nodes that are running. To see the files that are consuming this space, go to the DR Repository (click on the RETRIEVAL tab). |
To monitor from the HA:
The HA’s onQ Portal has header information that provides information about DR transfers, the HA-DR communication link, and DR disk space.
1. Log on to the HA’s onQ Portal.
2. Go to the DASHBOARD tab.
3. Observe the DR Transfer status in the page header.
Mouse‑over the status icon to view transfer statistics:.
solid green icon | ON | DR transfers are enabled and the link between the HA and the DR is good. Also, the last transfer, if any, completed successfully. 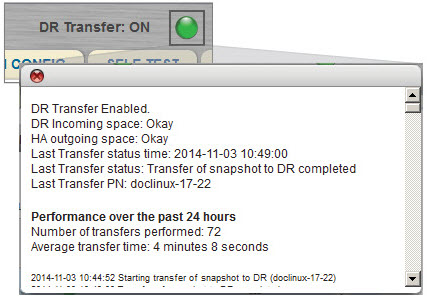 |
solid red | OFF | DR transfers are disabled. |
solid red | ERR | Either of the following: • the DR returned a link error. • the last transfer to the DR resulted in an error. • protection is off, but starting up. • the disk space on HA for storing outgoing transfers to DR is critically low. |
solid yellow icon | ERR | The disk space on the DR for storing incoming transfers from HA is critically low. |
solid yellow icon with question mark | ? | onQ is unable to retrieve status information. This status can appear when: • Screen first loads. • Protection is off. • Software mismatch. In this case, hover‑over help indicates Version Mismatch. See also A0014 and A0015. |
solid yellow with exclamation | WARN | The disk space on the DR for storing incoming transfers from HA is low, or the disk space on HA for storing outgoing transfers to DR is low. This status can also occur if onQ is unable to communicate with the DR. |
XFER, followed by an hour glass (  ) | A transfer to the DR is underway. This status might not be displayed for all transfers if the transfer is under 30 seconds and the refresh of the status display occurs between transfers. |