Connection Status | carat is green and white arrow points upward | PN is running and protection is turned on. Tooltip indicates PN online (agent‑based) or Proxy online (agent‑less). • (agent‑based) the online state of the PN reflects the Power State of the PN. • (agent‑less) the online state of the Proxy reflects the communication state of the PN proxy on the ESX Server. |
carat is green with a yellow dash | For agent‑less PNs, the PN proxy is currently being upgraded: 1. Before upgrade 2. During upgrade 3. After upgrade | |
carat is red and white arrow points downward | PN is not online. Tooltip indicates PN offline or Proxy offline. | |
onQ Appliance’s connection to PN is secure. | ||
onQ Appliance’s connection to PN is not secure. See (Agent‑based PNs) Connection Problems. | ||
Protected Node | Hostname of the protected node. Hostname is the same as the Windows hostname. | |
Type | PN | PN itself is running as opposed to the recovery node. |
RN | RN, not the protected node is running, implying that the primary node has failed or has been stopped and its recovery node equivalent has been started. | |
Protection Disabled | no check mark | Protection is enabled on this node. |
check mark appears | Protection is disabled on this node. onQ has a built‑in protection policy whereby it automatically disables backups if an HA’s repository disk space utilization exceeds 85% (see Schedule backups). | |
RN Status | carat is green and white arrow points upward | Recovery Node image of the Protected Node is available and ready to run. The acronym BoD appears next to the icon if Auto RN Creation (see (On‑Site/Prime/Plus) Modify RN build policy) is set to disabled. 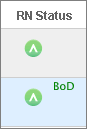 Mouse‑over help displays a record of recent events for the RN. |
carat is green and white arrow moves top to bottom | onQ is preparing the Recovery Node. Hover-over help indicates. RN is not updated – RN is NOT Ready to Run.  | |
carat is red and white arrow points downward | No Recovery Node is available. See Recovery Node Problems. The acronym BoD appears next to the icon if Auto RN Creation (see (On‑Site/Prime/Plus) Modify RN build policy) is set to disabled. | |
hourglass on a yellow background | Internal processing is occurring. Typically this icon persists for one to two minutes before changing to red or green. | |
carat is green, white arrow points upward, and is accompanied by a red asterisk | The Recovery Node is runnable, but not running, and has not been updated with the latest snapshot The RN is more than one snapshot behind the most recent snapshot in the Repository. Mouse‑over text displays the snapshot that the RN is running. The red asterisk might appear in a normal backup cycle for a short period of time, after the new snapshot is created and before the update of the RN begins. | |
carat is green with right arrow and is accompanied by a red asterisk | The RN is running, but has not been updated with the latest snapshot. The RN is more than one snapshot behind the most recent snapshot in the Repository. Mouse‑over text displays the snapshot that the RN is running. | |
Backup Status | carat is green and white arrow points upward | Complete restorable backup exists in the repository. Hover-over help indicates Idle, backup complete. The date and time of the most recent completed backup appear to the right. The acronym RD appears next to the icon if replication (see Disable replication for individual nodes) is set to disabled. |
The Qf icon indicates that the filter driver is enabled. | ||
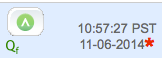 | The Qf icon indicates that the filter driver is enabled, but the red asterisk at the end of the Last Backup time indicates that onQ did not use the filter driver when performing the last successful backup. Due to problems with the logs, onQ resorts to using the Non‑Filter backup method to correct the problem. The PN’s Event Logs also confirm this proactive action. onQ uses Qfilter for the next backup and the red asterisk disappears. The Event Log shows the correct Qfilter state in the backup statistics. | |
carat is green and white arrow moves left to right | Backup is in progress. Hover-over help indicates Running or Backup. The acronym RD appears next to the icon if replication (see Disable replication for individual nodes) is set to disabled. | |
carat is green and white arrow moves top to bottom | Transfer of the backup to the repository is in progress. Hover‑over help indicates Adding backup to repository. | |
carat is green, white arrow points upward, and accompanied by a red asterisk | A valid snapshot exists, but the last backup attempt resulted in an error or the snapshot wasn’t added to the repository. | |
carat is red and white arrow points downward | Not a single copy of a backup snapshot exists. | |
timestamp | Date and time of the most recent successful backup; this timestamp is equivalent to the corresponding log entry: Backup time end = “Backup complete.” | |
Next Scheduled Backup | timestamp | Date and time of the next scheduled backup. Matches the output in the corresponding log entry: Backup next schedule =”nxt_<pnName>:<timeStamp>:<timeStamp>”. |
Backup Transfer Margin | solid green icon | Backup margin is within an acceptable range. Backup margin indicates how well PN backups are keeping up with the backup interval as calculated by averaging the minimum, average, and maximum intervals from the previous 24 hours. This 24‑hr time period automatically resets each time you restart protection. Backup margin is the amount of free time between the completion of one backup and the start of the next. Backup margin uses three inputs from the Event Log to calculate the minimum (min), average (avg), and maximum (max) margins that display when you mouse‑over the Backup Margin icon. • Backing up Protected Node = Backup start time • Backup complete = Backup end time • Next Backup scheduled for timeStamp = Next Scheduled Backup In other words: Backup margin = (100 – (100 * ((endTime-startTime)/nextScheduledBackup-startTime))) So, as the backup takes longer, the backup margin decreases. Incremental backups take longer when the PN performs continuous database updates. Hover‑over help displays more information:  For aggregate data on backup transfers, see the DR Transfer page header. |
Backup Transfer Margin (Contd) | solid yellow icon | Backups transfers are not within an ideal range—the backup margin average is below 35%. Modify the backup interval. |
solid red icon | Backups transfers are not within an acceptable range—the backup margin average is below 10%. Modify the backup interval. | |
solid grey icon | The PN was configured with replication disabled. Mouse‑over help indicates DR Transfer Margin: N/A and DR Replication Disabled. Tooltip dialog’s title read Replication Disabled. | |
white icon with question mark | Backup margin is not applicable because no backups have been performed in the last 24 hours. Also displays if protection is off or if backup or DR transfer has not been completed since you turned on protection. 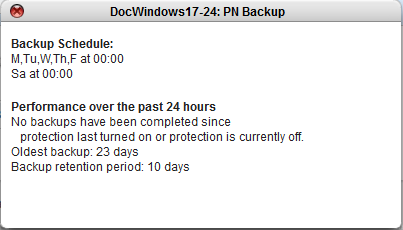 | |
Disk Usage | Percentage disk usage of entire onQ Appliance, and includes any recovery nodes that are running. |